Telepítés lépésről lépésre
A Drupal tartalomkezelő a telepítést és a frissítést lehetővé tevő grafikus telepítő rendszerrel rendelkezik. Ennek működéséhez azonban célszerű egy megfelelő környezetet összeállítanunk, amely a Drupal számára a lehető legjobb futási feltételeket biztosítja. Érdemes figyelmesen elolvasni a telepítési lépéseket és tippeket.
Egyáltalán nem mindegy, hogy a Drupal telepítését saját szerverünkön akarjuk végrehajtani, vagy egy tárhelyszolgáltatónál szeretnénk elhelyezni új Drupal oldalunkat. Előbbi esetben gyors hatást tudunk gyakorolni a rendszerre, a szükséges beállításokat hamar el tudjuk végezni. Utóbbi esetben viszont lehet olyan szerencsénk, hogy a beállítások megfelelnek a telepítéshez, és így akár könnyebb dolgunk is lehet; előfordulhat azonban, hogy a rendszergazdával kell egyeztetnünk bizonyos módosítások érdekében.
A telepítéssel kapcsolatos problémák és kérdések a fórum megfelelő témakörében feltehetőek.
Milyen rendszerre telepíthető a Drupal?
A Drupal tartalomkezelő rendszer mindenképpen igényel egy PHP feldolgozási képességgel felvértezett webkiszolgálót. Javasolt az Apache webszerver szoftver valamely aktuális változatának használata. Az Apache és a PHP telepítéséről Windows rendszerre a Weblabor egyik cikkében bővebben lehet olvasni. A Drupal a Microsoft Internet Information Server (IIS) használatával is tud működni, azonban ilyen kiszolgálón többmindenre kell figyelnünk, hogy biztonságos legyen a telepítésünk, ráadásul a szép webcímek használatától eleve elesünk. Ezért az IIS szerver nem a legjobb választás Drupal működtetésére. Unix/Linux rendszeren szinte biztos, hogy már eleve rendelkezésre áll egy PHP képes Apache webkiszolgáló.
A Drupal igazán kényelmesen működik külön virtuális hoszton, de bármilyen könyvtárrendszerbe is beilleszthető, egy meglévő webhely alkönyvtárában is kiválóan működtethető.
Az adatok tárolásához MySQL vagy PostgreSQL adatbáziskezelő rendszer használata támogatott. Ezért valamelyik adatbázis szerver jelenléte feltétlenül szükséges. Ideális esetben a Drupal adatainak tárolásához egy külön adatbázis szintű felhasználót kaphatunk (hozhatunk létre), és egy különálló adatbázist használhatunk erre. A Drupalnak az sem okoz ugyanakkor problémát, hogy egy adatbázison osztozzon más programokkal, hiszen a használt táblák neveit előtagokkal láthatjuk el, és így az azonos adatbázist használó más programok tábláival elkerülhetjük a keveredést. Ha saját magunknak kell adatbáziskezelőt telepíteni, akkor ebben a Weblabor erről szóló cikke nagy szolgálatot tehet. A cikk a PHPMyAdmin telepítését is leírja, melynek nagy hasznát fogjuk venni.
Annak érdekében, hogy a webhely leendő regisztrált felhasználói megkaphassák induló jelszavukat, a szerverünkön telepített PHP-nek támogatnia kell a levélküldést. Ez már az első adminisztrátor felhasználó létrehozásakor is érdekes lehet, ezért fontos rá odafigyelni. Ha szolgáltatót választunk Drupal webhelyünk működtetésére, akkor mindenképpen ellenőrizzük, hogy a PHP-ből történő levélküldéssel nem lesz probléma. Megkerülő megoldásokat kell használnunk, ha a szolgáltatónk a levélküldést nem támogatja.
Fontos megemlíteni, hogy a Drupal kereső indexelője és más elemei időzített feladatok formájában, a weblap megjelenítő lekérésektől lehetőleg elkülönítve futtatandók. Ehhez a webszerverünknek cron támogatással kell rendelkeznie, vagy a poormanscron modult kell telepítenünk a Drupal rendeltetésszerű üzemeltetéséhez.
Nem feltétlenül szükséges, de Apache szerver használata esetén jelentősen javíthat a teljesítményen, könnyítheti a telepítést illetve jobb kereső helyezéseket biztosíthat a nemzetközi keresőkben is, ha a webszerverünk feldolgozza a Drupal által adott .htaccess fájlt és biztosítja a mod_rewrite modult. Ezt sajnos az ingyenes szolgáltatók nem szokták engedélyezni.
A továbbiakban feltételezzük, hogy egy támogatott adatbázis, egy webszerver és egy PHP értelmező rendelkezésre áll, a Drupal telepítője úgyis figyelmeztet, ha ezen eszközök verziószáma nem kielégítő.
Felhasználói alapismeretek
Ez a fejezet segíteni fog a Drupal alapú weboldalak használatában. Bemutatja, hogyan hozzunk létre felhasználói azonosítót (másként fogalmazva: hogyan regisztráljunk), hogyan lépjünk be, hogyan állítsuk be személyes adatainkat, és végül hogyan hozzunk létre tartalmakat (weboldalakat).
A Drupal egy tartalomkezelő rendszer. Célja, hogy egyszerűen lehessen tartalmakat (szövegeket, képeket, csatolt állományokat, stb.) felvinni, és azokat elérhetővé tenni a látogatók számára. Nem kell a technikai részletekkel foglalkoznunk, csupán a tartalmakra kell koncentrálnunk.
A Drupal a tartalmakat adatbázisban tárolja, ahonnan – a felhasználó böngészőjének kérésére – a tartalmakat közzéteszi.
Természetesen a Drupal lehetőséget ad arra, hogy a weboldal látogatói különböző szerepkörökben és különböző jogosultságokkal használhassák a weboldalunkat. Van, akinek tartalmakat feltölteni, másoknak szerkeszteni, a legtöbb látogatónak pedig „csupán” olvasni van lehetősége az oldalakat. (Bár ez utóbbi sem mindig így van, hiszen lehetnek zárt oldalak is, amelyeket csak bizonyos látogatók tekinthetnek meg.)
- A hozzászóláshoz regisztráció és bejelentkezés szükséges
Felhasználókezelés
Ahhoz, hogy minden látogató pontosan azt (nem többet és nem kevesebbet) tehesse meg a honlapon, amire az oldal tulajdonosa vagy adminisztrátora fel akarja jogosítani, bizonyos esetekben elengedhetetlen a látogató személyének beazonosítása. Ennek régóta bevált módszere, hogy a felhasználók számára azonosítót hozunk létre (más néven regisztrálunk), amihez jogosultságokat rendelünk, a felhasználó pedig a honlap későbbi használatai esetén a felhasználónevének és jelszavának megadásával azonosítja magát (bejelentkezik).
Bevezetésként még érdemes megemlíteni, hogy a Drupal weboldal adminisztrátora jogosult arra, hogy a honlapon olyan feladatokat is elvégezzen, amelyek senki másnak nem engedélyezettek, például egy regisztrált felhasználó jogosultságainak pontos beállítása.
- A hozzászóláshoz regisztráció és bejelentkezés szükséges
A felhasználó regisztrációja
A Drupal oldalakon a tartalmak beküldése (létrehozása), szerkesztése általában csak regisztrált, és bejelentkezett látogatók számára (vagy azok közül is csak némely szűkebb csoport számára) engedélyezett. (Speciális esetekben a látogatók bejelentkezés nélkül is küldhetnek be tartalmakat: tipikusan fórum bejegyzések, illetve megjegyzések beküldése esetén ezt bárki számára meg szoktuk engedni.)
A regisztráció alapvetően kétféle módon történhet:
- saját magunkat regisztráljuk, vagy
- az adminisztrátor regisztrál.
Saját magunk regisztrálása
A látogatók maguk végezhetik el a regisztrációt. Ennek módja, hogy a honlap belépésre szolgáló részén megkeressük a Felhasználó létrehozása linket.
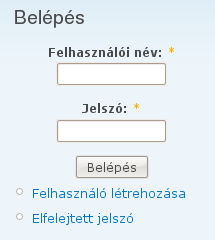
A linkre kattintva megjelenik a Saját adatok oldal, ahol a kívánt felhasználói név és az e-mail cím megadása szükséges. Ezen kívül további adatok megadására is lehet szükség, illetve lehetőség, az adminisztrátor által meghatározott módon. Sajnos egyre gyakrabban van szükség például a Captcha ellenőrzés beiktatására.
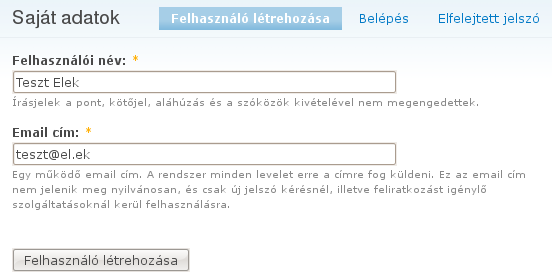
(Ha az ábrán látható oldalon a jelszó megadására nincs lehetőség, akkor ennek egy további biztonsági oka van, és a jelszó a megadott e-mail címre fog érkezni. Hamarosan visszatérünk erre az esetre.)
A felhasználói név megválasztásánál egyre elterjedtebb megoldás a saját nevünket alkalmazni, főleg olyan oldalaknál, ahol a honlap látogatói nem csak virtuálisan (a honlap látogatóiként), hanem fizikai valójukban is találkozhatnak, ismerhetik egymást.
A jelszó kiválasztásánál érdemes a következőket figyelembe venni:
- olyan jelszót válasszunk, amelyik nem található ki könnyen a személyünk ismeretében sem,
- minden honlapon más jelszót használjunk,
- a jelszó lehetőleg tartalmazzon számokat, nagybetűket és írásjeleket is, és legalább 6-8 karakterből álljon.
Fontos megjegyezni, hogy az űrlapokon begépelt adatoknak nem lesz végleges hatásuk, amíg az űrlap alján található Beküldés, Mentés vagy hasonló (jelen esetben Felhasználó létrehozása) feliratú gombra kattintva el nem küldjük azokat a honlapot kiszolgáló webszervernek.
A weboldal adminisztrátora szigorúbb lépéseket is beiktathat a fenti regisztrációs folyamatba. Ez azonban az adminisztrátornak csupán lehetősége, nem minden esetben él vele. Ilyen lépések lehetnek például:
- A regisztráció során megadott e-mail címre automatikusan érkezhet egy levél, amelyben a leírt teendőket követve véglegesíthetjük a regisztrációt. (E lépés célja, hogy korrekt, működő e-mail címmel rendelkezzen minden regisztrált látogató.) Ebben az esetben a jelszót nem tőlünk várja a weboldal, hanem később tudjuk azt beállítani.
- A regisztráció adminisztrátori elfogadáshoz kötött is lehet. Ekkor az adminisztrátor elfogadásáig csak zárolt (vagyis pillanatnyilag nem használható) regisztrált felhasználóval rendelkezünk, az adminisztrátor engedélye után pedig Aktív felhasználóvá válunk. (Aktív felhasználónak tehát azt tekintjük, aki be tud jelentkezni az oldalra.)
Az adminisztrátor regisztrál
Előfordulhat, hogy az adminisztrátor maga hoz létre a felhasználók számára felhasználói azonosítót. Ebben az esetben a Drupal (vagy az adminisztrátor) egy e-mailben értesíti a leendő felhasználót a regisztráció megtörténtéről. Ennek előnye, hogy a felhasználó megfelelő jogosultságait már ekkor megkaphatja. Zárt oldalakra többnyire csak így lehet bekerülni.
- A hozzászóláshoz regisztráció és bejelentkezés szükséges
Be- és kijelentkezés
Addig, amíg az oldalra be nem jelentkezünk a felhasználónév és jelszó megadásával, mindössze azonosítatlan (anonymous, a továbbiakban névtelen vagy vendég) felhasználóként tudjuk az oldalt használni. Ha ki akarjuk használni a regisztrált felhasználói azonosítónkkal járó plusz szolgáltatásokat, akkor mindenképpen be kell jelentkeznünk.
A bejelentkezés legegyszerűbb módja, hogy az űrlapon megadjuk a felhasználónevünket és a jelszavunkat, majd a Belépés gombra kattintunk.
A sikeres belépésre utal többek között, hogy az eddig látható Belépés űrlap (célja nem lévén) nem lesz látható. Látszik viszont helyette az ún. Navigációs menü, amelynek címe (felirata) a saját felhasználói nevünk. Itt található a Saját adatok és a Kilépés link, ez utóbbira kattintva ismét névtelen felhasználóvá válunk a Drupal alapú oldal számára.
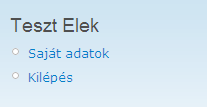
A böngészőnk (beállításaitól függően) felajánlhatja, hogy a begépelt adatokat elmenti. Ezt csak akkor fogadjuk el, ha a számítógéphez fizikailag más nem tud hozzáférni. Például netkávézóban, iskolai gépteremben nem szabad elmentenünk, mert akkor illetéktelenek használhatják a honlapot a mi nevünkben és jogosultságunkkal.
Ha engedélyeztük a belépési adatok elmentését, akkor a legközelebbi látogatáskor a böngészőnk fel fogja ajánlani a korábbi adatokat, így azokat nem kell újra begépelnünk.
Biztonsági okokból lehetőleg mindig lépjünk ki a Kilépés link segítségével. Kivételt képezhet az az eset, ha a számítógépünkhöz illetéktelen személyek nem férhetnek hozzá.
- A hozzászóláshoz regisztráció és bejelentkezés szükséges
Saját adatok módosítása
A regisztrált felhasználók saját adataikat megváltoztathatják a Saját adatok linkre, majd a Szerkesztés fülre kattintva.
Az e-mail cím és a jelszó megváltoztatása minden esetben lehetséges. Az adminisztrátor beállításaitól függ, hogy pontosan ezen kívül mit tudunk az oldalon beállítani. A következők szoktak előfordulni:
- Ha engedélyezve van, megváltoztathatjuk a felhasználónevünket.
- Ha engedélyezve van, itt feltölthetünk egy saját arcképet, ami például a beküldött tartalmaink, hozzászólásaink mellett jelenhet meg.
- Többnyelvű oldal esetén a felhasználói felület nyelvét megváltoztathatjuk.
- Ha engedélyezve van, az időzóna megadásával korrigálhatjuk a szerver és a mi számítógépünk közötti esetleges időzóna-eltérést.
- Ha az oldal többféle kinézettel (sminkkel) rendelkezik, beállíthatjuk a számunkra megfelelőt.
- Ha engedélyezve van, a hozzászólásainknál alapértelmezetten megjelenő aláírás szöveget is megadhatunk.
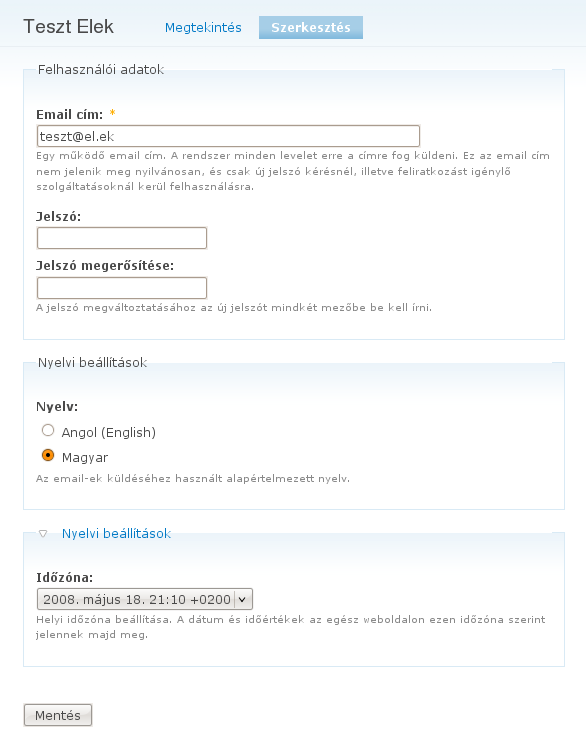
- A hozzászóláshoz regisztráció és bejelentkezés szükséges
Tartalmak kezelése
A Drupal tartalomkezelő rendszer fő célja, hogy a honlap tartalmait (oldalait) kezelje, vagyis lehetővé tegye az oldalak létrehozását, módosítását, törlését, megtekintését. (Természetesen a szolgáltatásokat csak az adott feladat ellátására jogosult felhasználók érhetik el.)
- A hozzászóláshoz regisztráció és bejelentkezés szükséges
Tartalmak létrehozása
Amennyiben rendelkezünk megfelelő jogosultságokkal, a navigációs menün megjelenik a Tartalom beküldése link.
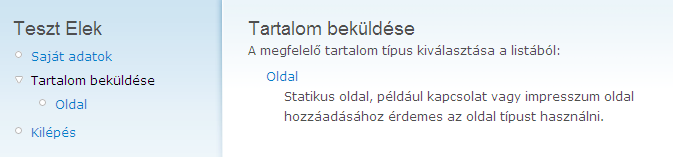
Itt olyan tartalom típusok közül választhatunk, amelyek beküldésére jogunk van. (Az ábra esetén csak Oldal típusú tartalmat tudunk beküldeni.)
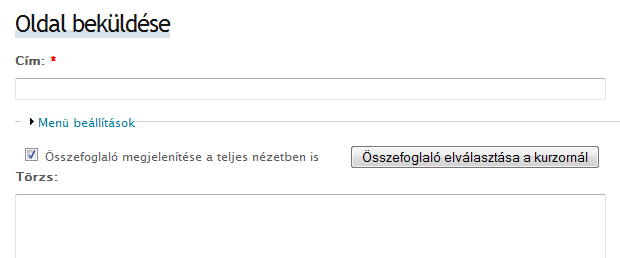
A Cím a beküldött oldal címét, míg a Törzs a tartalom érdemi részét várja.
Összefoglaló és teljes nézet
A tartalmunk beküldésekor gondoljunk arra, hogy egyes esetekben (pl. címlapra küldött tartalom esetén) nem a teljes tartalom, hanem annak csak egy összefoglalója/előnézete jelenik meg.
A törzs megadása felett az összefoglaló és a teljes nézet viszonyát adhatjuk meg. Az alapértelmezett esetben az összefoglaló a teljes nézetben is megjelenik, tehát mintegy előzetes funkcionál.
Hogy a tartalomnak mennyi része legyen az összefoglaló, az több módon is eldőlhet. Az alapbeállítások szerint néhány száz karakternyi szöveg kerül automatikusan az összefoglalóba. Ha nem szeretnénk ezt az automatizmust dolgozni, akkor az Összefoglaló elválasztása a kurzornál gombbal ezt kikapcsolhatjuk, és mi magunk dönthetünk róla.
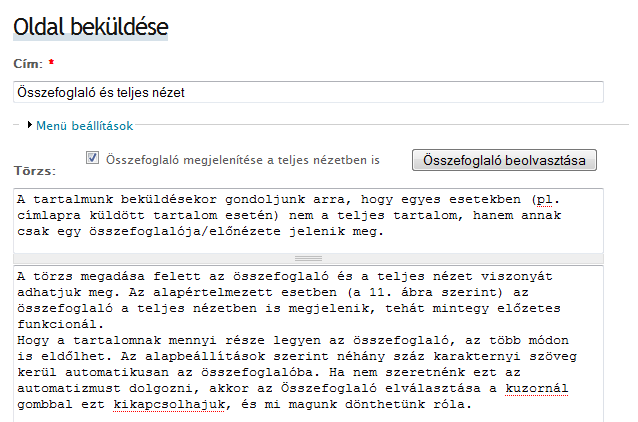
Beviteli forma
A Törzs mező alatt pontos információkat kaphatunk arra nézve, hogy e beküldendő tartalmat hogyan kell megadnunk. Például a web és e-mail címek automatikusan linkként fognak megjelenni. Ezen túl a HTML nyelv itt felsorolt tagjait is használhatjuk. Nem kell azonban megijedni, az adatbevitelre többnyire kényelmesebb, kevesebb szaktudást igénylő eszközök is a rendelkezésünkre állnak.
Mindenképpen figyelembe kell azonban venni, hogy a weboldalak szövegformázásának logikája (az eltérő megjelenítési logika miatt) eléggé eltér a hagyományos, papír alapú szövegszerkesztéstől.
Előfordulhat, hogy a Beküldés nem, csak az Előnézet gomb látható. Ez arra utal, hogy az előnézet használata kötelező, csak második lépésben fogjuk megtalálni a Beküldés gombot.
Vizuális szerkesztő
A következő ábrán látszik, hogy a tartalmak bevitele a vizuális szerkesztő segítségével hasonló módon oldható meg, mint ahogy azt a szövegszerkesztőnkben is megszokhattuk.
Érdemes azonban figyelembe venni, hogy egy weboldal – eltérően egy nyomtatásra szánt, szövegszerkesztőben készített dokumentumhoz képest, – akár minden látogató esetén máshogy fog kinézni. Ezért érdemes csupán alapvető formázási tevékenységre szorítkozni.
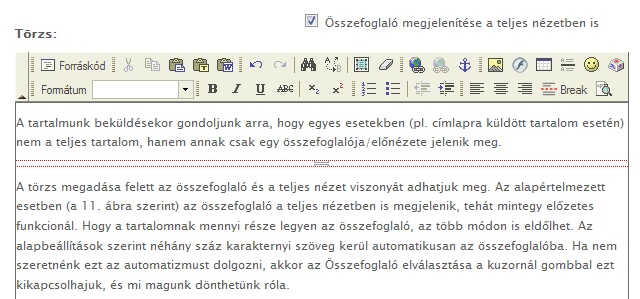
Előnézet
Előnézet kérése esetén megtekinthetjük, milyen lesz az oldalunk, ha véglegesen beküldjük. (Ha most kilépnénk a szerkesztési oldalról, és nem a Beküldés gombra kattintanánk, akkor az eddig bevitt tartalom elveszne.)
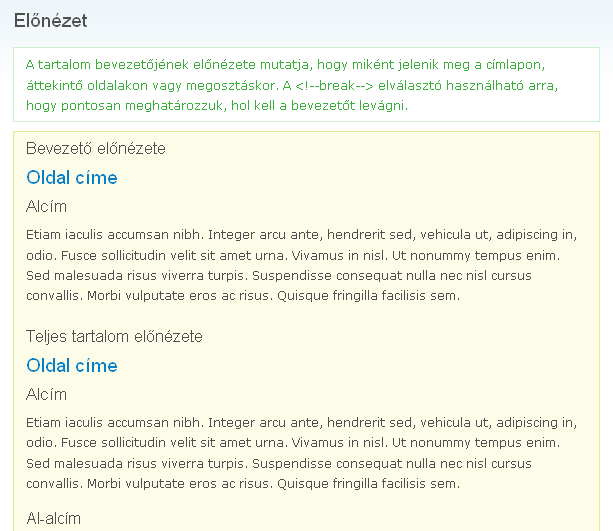
Az oldal Bevezető előnézete tipikusan akkor fog szerephez jutni, ha az éppen beküldés alatt álló tartalom a kezdőoldalon is megjelenő hír lesz. Általában a Teljes tartalom előnézetével kell elsősorban foglalkoznunk.
Itt még szükség esetén módosíthatjuk az oldal tartalmát, majd ha kész vagyunk, Beküldés. Ezután a tartalmunk kész.
További információk megadása
Bizonyos esetben a címen és a törzsön kívül további információk megadására is van lehetőség. Néhány eset ezek közül:
Fórum téma beküldése esetén kiválaszthatjuk, hogy melyik fórumhoz tartozzon:
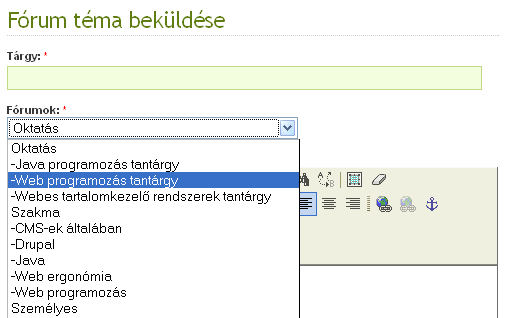
Bizonyos esetekben (tipikusan hírek esetén) megadhatunk egy vagy több kulcsszót, amellyel a tartalom témáját jelöljük. A kulcsszavakat (még pontosabban kulcskifejezéseket, mivel több szavasak is lehetnek) vesszővel kell egymástól elválasztani.
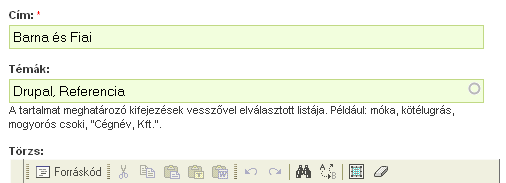
Az így beküldött tartalmak esetén megjelennek a témák is:
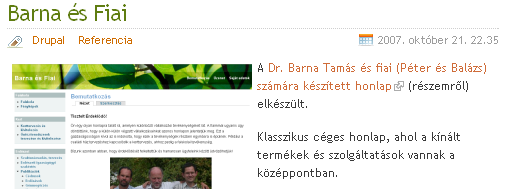
A téma felirata linkként is működik, rákattintva a témához tartozó tartalmak listája érhető el.
Egyes esetekben (tartalomtípustól és jogosultságoktól függően) a tartalom mellékleteként csatolt állományok is alkalmazhatók. (A melléklet állományokra nézve méret- és típuskorlátozás lehet érvényben.)
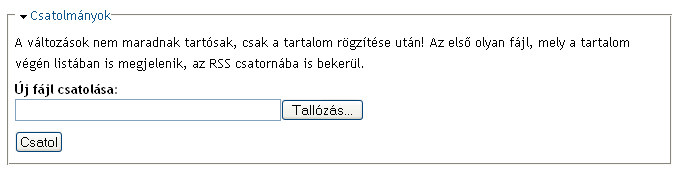
Az állomány helyét és nevét a Tallózás gombbal adhatjuk meg. A Csatol gomb elvégzi a tényleges feltöltést, majd Leírást adhatunk meg, ami a fájlnév helyett lesz látható.
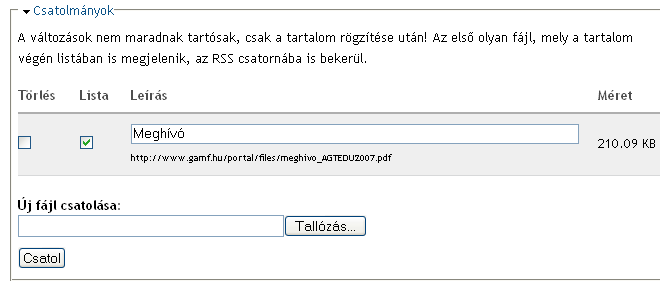
Egyenlőre nem foglalkozunk azzal a kérdéssel, hogy az adott oldal hol (pl. milyen menüpontban) lesz elérhető a honlapunkon.
- A hozzászóláshoz regisztráció és bejelentkezés szükséges
Tartalom szerkesztés, törlés
Ha később visszalátogatunk az előzőleg létrehozott oldalunkra, akkor az oldal címe mellett az aktuális Megtekintés fül mellett a Szerkesztés fület is megfigyelhetjük.
A Szerkesztés fülön a beküldéshez hasonlóan módosítani vagy akár törölni tudjuk a tartalmunkat.
Figyelem! A tartalom törlése nem visszavonható művelet! Éppen ezért javasolt, hogy inkább a tartalom rejtetté tételét (a Közzétett jelző kikapcsolását) alkalmazzuk.
- A hozzászóláshoz regisztráció és bejelentkezés szükséges
Drupal 8, 9, 10 telepítése composerrel
Az itt kialakult beszélgetés inspirálta ezt az írást.
Sokaknak gondot okoz kialakítani a local környezetüket úgy, hogy annak szerkeztete megegyezzen az osztott hoszting környezetben lévővel.
Erre a legegyszerűbb megoldás a docker4drupal által biztosított megoldás amit olyanra lehet alakítani amilyen a szerveren van.
Nem fogom oprendszer specifikusan írni, mert a dockert mindegyiken ugyanúgy kell használni. A lényeg, hogy a docker és a docker-compose fel legyen telepítve és el legyen indítva.
Példaként vegyük azt az esetet amikor a hoston az alábbi könyvtárba kerül a drupal:
/var/www/mysite/web
Ebből mi tulajdonképp annyit tudunk, hogy a drupal minden alkotórésze a web mappában van az index.php -vel együtt, semmilyen komponens nem kerül a szülő mappába.
Töltsük le a docker4drupal könyvtárat vagy klónozzuk le git alkalmazással innen:
Docker4Drupal
ha megvan tömörítsük ki ha szükséges.
A projekt létrehozásának a lépései:
- Hozzunk létre a projektünknek egy d10teszt könyvtárt.
- Másoljuk be a docker4drupal könyvtárból a docker-compose.yml és .env fájlokat a d10teszt könyvtárba.
- A másolt .env fájlban állítsuk be a PROJECT_NAME és PROJECT_BASE_URL változókat (a PROJECT_BASE_URL be állított domainen fog az oldal betöltődni)
- Ha szükséges állítsuk be a php verziót a szerveren használt verzióra.
Lépjünk be a d10teszt könyvtárba és adjuk ki a következő parancsot:
docker-compose up -d
Ez egy csomó mindent letölt és ha minden rendben akkor elindítja a szükséges konténereket. Ha hiba nélkül lefutott akkor beléphetünk a php konténerbe:
docker-compose exec php bash
Most bekerültünk egy virtuális környezetbe ahol használhatjuk a composert a projektünk karbantartására.
Hozzuk létre a projektet:
composer create-project drupal/recommended-project web
Ez a parancs létrehozza a drupal projektet a web mappába.
Sajnos ez a struktúra nem lesz kompatibilis a szerveren lévő struktúrával ezért lépjünk be a web mappába:
cd web
és töröljük a web és vendor könyvtárakat:
rm -rf web vendor
Ezután a composer.json fájlt kell módosítani, hogy ne a web mappába akarjon telepíteni hanem egy szintre telepítse a drupal könyvtárakat és a vendor könyvtárt, mint a szerveren.
Tehát módosítsuk a következőket a composer.json fájlban:
és az „installer-paths” alatt minden web/ legyen eltávolítva. Itt egy minta csak át kell nevezni json-ra Minta composer file
Ha ez megvan akkor újrainstallálni a drupalt:
composer install -o
Most már a drupal és a vendor egy könyvtárba került.
Szükségünk lesz egy jól működő drush-ra is:
composer require drush/drush
Ha ez is megvan akkor már létrehozhatjuk a drupalunkat:
vendor/bin/drush si --db-url=mysql://drupal:drupal@mariadb/drupal
vagy letölthetjük ftp-n a szerverről és bemásolhatjuk az adatbázissal együtt, így már nem okozhat gondot a szerver szerkezet. Ebben az esetben a composer.json „require” részt ki kell egészíteni a használt modulokkal.
Ha a PROJECT_BASE_URL=testd10.localhost akkor a drupal oldal a http://testd10.localhost:8000 címen lesz elérhető.
Ha nem akar valaki dockert használni, mert van WAMP vagy LAMP a localhostra telepítve akkor is ugyanez a menete onantól, hogy beléptünk a php konténerbe. A site install parancsban módosítani kell az adatbázis adatokat a tényleges adatbázisnévre, felhasználónévre és jelszóra valamint a mariadb helyett localhost kell
vendor/bin/drush si --db-url=mysql://db_user:db_password@localhost/db_name
- A hozzászóláshoz regisztráció és bejelentkezés szükséges
A fájlrendszer előkészítése
Letöltés
A Drupal alapvető telepítéséhez elegendő annyit tudnunk, hogy szükségünk van a Drupal alaprendszerre és a magyar fordítás csomagjára. A következő fájlokat kell letöltenünk:
- A Drupal alapcsomagja: http://ftp.drupal.org/files/projects/drupal-7.1.tar.gz
- A magyar fordítás: http://ftp.drupal.org/files/translations/7.x/drupal/drupal-7.0.hu.po
A fordítást mindig a localize.drupal.org weboldalról érdemes letölteni, mert ott található meg a legaktuálisabb fordítási állapot.
Kitömörítés
Amennyiben frissen telepített webszerverrel van dolgunk, vagy szolgáltatónknál saját felhasználói mappánkban még semmi sem található, választhatjuk ezt a mappát is a Drupal telepítésére. Ha azonban meglévő honlaphoz akarjuk illeszteni a tartalomkezelőt, akkor egy alkönyvtárat is nyithatunk a Drupal állományai számára a web területünkön. (Néhány későbbi kellemetlenséget elkerülhetünk, ha nem alkönyvtárba, hanem (al)domainre telepítünk.) Figyeljünk arra, hogy a Drupal csomag egy könyvtárban tartalmazza a szállított állományokat. Erre a könyvtárra nem lesz szükségünk (vagy legalábbis nem ezen a néven), csak a tartalmára. A következőképpen tudjuk kitömöríteni a Drupal csomag tartalmát:
- UNIX alatt parancssorból:
$ tar -zxvf drupal-7.1.tar.gz
Majd másoljuk be a kapott állományokat a kiválasztott könyvtárba. - Windows alatt: Szükségünk lesz egy olyan kitömörítő programra, ami képes a
.tgz,.tarvagy.tar.gzállományok kezelésére. A népszerű WinZip, Total Commander és WinRAR programok mind képesek erre. Ne felejtsük el a kicsomagolt állományokat a kiválasztott weben elérhető könyvtárba másolni.
Ugyanebbe a könyvtárba kell kitömörítenünk a magyar fordításban kapott fájlokat is. A magyar csomag úgy van kialakítva, hogy egyrészt a meglévő Drupal könyvtárrendszerbe helyezi saját fájljait, másrészt egy új telepítési profilt is ad a rendszerhez. Gondoskodjunk arról, hogy a magyar fordítás csomag tartalmát is a Drupal könyvtárába másoljuk.
Ennek eredményeképpen egy olyan könyvtárrendszert kell kapnunk, amelyben a Drupal alapcsomagjának és a magyar nyelvű telepítést lehetővé tevő telepítési profilnak is megjelennek a könyvtárai és fájljai. A továbbiakban az itt látható (webről elérhető) tartalmú könyvtárat nevezzük a Drupal könyvtárának.

Jogosultságok beállítása
Unix rendszeren a bemásolt állományok alapértelmezett jogosultsága (állományokra 644, könyvtárakra 755) biztos, hogy alapesetben megfelelő lesz. Ha mégsem, akkor a chmod paranccsal tudjuk a jogosultságokat megváltoztatni. Hozzunk létre a Drupal telepítési könyvtárában egy files nevű mappát. Ebben fogja a Drupal tárolni a feltöltött állományokat, ezért a webszerver felhasználójának joga kell legyen a könyvtárba történő állomány mentésre. Ezt elérhetjük úgy, hogy a webszerver felhasználójához rendeljük a könyvtárat (a chown parancssal), vagy 777-es jogosultságot adunk rá: chmod 777 files. Windows rendszeren is annak megoldása szükséges, hogy a Drupal lássa a mappájában lévő állományokat, a files könyvtárba pedig írni is tudjon.
A telepítés során szükség lesz arra, hogy a sites/default/settings.php fájlt a telepítő írni tudja. Addig nem tudjuk megkezdeni a telepítést, amíg ez a fájl nem írható, ezért a telepítés előtt a PHP számára ezt ugyancsak írhatóvá kell tennünk. Annak érdekében, hogy a telepítés után ne felejtsük el ezt a jogosultságot visszavonni, a Drupal figyelmeztetni fog bennünket a telepítés után az írhatóság megszüntetésére. Ha nem vonjuk vissza a PHP-től az írhatóságot, akkor az biztonsági kockázatot jelent a Drupal számára.
Fájlok feltöltése a szerverre
Ha mindezeket a műveleteket nem közvetlenül a szerveren végezzük el, szükségünk lesz még egy FTP (vagy jobb szolgáltatók esetén SCP) programra, amivel a fájlokat fel tudjuk tölteni a szerverre. Ügyeljünk arra, hogy a jogosultságokat az FTP programunk nem feltétlenül viszi át, így a szerveren ezt külön be kell állítanunk. Ráadásul a rejtett fájlokat nem mindig mutatják ezek a programok, és a .htaccess ilyennek minősül. Ezért külön figyeljünk arra oda, hogy ezt is sikerült feltöltenünk (sajnos az ingyenes szolgáltatók nagy része ezt nem engedi, ott nem fogjuk tudni ezt a fájlt feltenni).
Webhelyünk biztonsága és a .htaccess
A Drupal többek között biztonságosságával tűnik ki a széles körben használt, meggondolatlanul fejlesztett rendszerek táborából. Nem árt azonban, ha mi is odafigyelünk a biztonság szavatolására. Ennek alapvető eszköze az, hogy a Drupal csomagban szállított .htaccess jelenlétéről és végrehajtásáról gondoskodunk. Ez az állomány garantálja, hogy a PHP megfelelő biztonsági beállításokkal futtassa a Drupal csomagban található szkripteket, valamint hogy a nagyvilág számára nem publikus állományok ne legyenek elérhetőek böngészőből. Annak érdekében, hogy a .htaccess állomány parancsai helyesen feldolgozásra kerüljenek, a Drupal telepítési mappájára az Apache szerverben az AllowOverride All kitételnek kell szerepelnie. Ha ez teljesül, akkor nem tudjuk a Drupal mappában található különböző .module, .engine és hasonló egyedi kiterjesztésekkel ellátott állományokat böngészőből elérni, és a PHP beállításai is megfelelőek lesznek. Sajnos ingyenes szolgáltatóknál a .htaccess alkalmazását jellemzően nem engedélyezik, ott ennek hátrányaival és lehetséges biztonsági problémáival együtt kell élni.
Telepítés saját gépre
Kezdő Drupal felhasználóként ajánlott, hogy legalább első alkalommal a saját gépünkön kialakított lokális szervert használjuk az ismerkedéshez.
Mivel a (PHP, Apache, MySQL) szerver alkalmazások önálló telepítése nem mindig egyszerű feladat, próbálkozhatunk előre csomagolt, és minden szükséges alkalmazást telepítő és bekonfiguráló programokkal is. Ezek közül csak egyet nézünk meg közelebbről, a többi alkalmazása hasonló.
XAMPP
Windows alatt az egyik ajánlott csomag az XAMPP. Ennek segítségével ki tudunk alakítani egy a Drupal számára megfelelő futtatókörnyezetet (szervert).
A letöltött telepítőprogram lényegében a telepítéskor szokásos kérdéseket teszi fel (pl. a telepítési könyvtár).
A telepítés után a Start menüből és parancssorból is vezérelhetjük az alkalmazásokat, de legegyszerűbb az XAMPP Control Panel használata. A Control Panellel az Apache és a MySQL futtatását kell kezdeményeznünk.
Telepítés után
A webszerver telepítéskor megadott könyvtáron belül létrejött a htdocs nevű alkönyvtár. E könyvtár tartalmát tekintjük a webszerver dokumentum-könyvtárának, vagyis (elsősorban) e könyvtár tartalmát tudja a webszerver statikus vagy dinamikus módon kiszolgálni. Legegyszerűbb lehetőség tehát itt létrehozni pl. egy drupal nevű alkönyvtárat, és a telepítés során ebbe kicsomagolni a letöltött telepítő fájlok tartalmát.
Ha begépeljük a böngészőnk cím sorába
- a http://localhost útvonalat, akkor az XAMPP admin felülete,
- a http://localhost/pma esetén a PhpMyAdmin oldala, míg
- a http://localhost/drupal esetén a majdani Drupal oldalunk
fog elindulni.
Otthoni, tanulásra szánt telepítés esetén alapértelmezetten a root nevű és jelszó nélküli felhasználót fogjuk tudni az adatbázis elérésére használni.
- A hozzászóláshoz regisztráció és bejelentkezés szükséges
| Csatolmány | Méret |
|---|---|
| 78.1 KB |
Az adatbázis előkészítése
Amennyiben saját adatbázis szerverünket üzemeltetjük, mindenképpen létre kell hoznunk a Drupal számára egy adatbázist és egy felhasználót, mely ebben az adatbázisban műveleteket tud végezni. Ha szolgáltatónk biztosítja számunkra az adatbázist, akkor onnan kell megtudnunk a használható adatbázis nevét, illetve a műveletek végzésére jogosult felhasználó nevét és jelszavát. A Drupal MySQL és PostgreSQL adatbáziskezelőkkel tud együtt dolgozni. Sajnos néhány kiegészítő nem működik PostreSQL-lel, a népszerűbb kiegészítők azonban mindenképpen elérhetőek mindkét adatbázis rendszeren.
Figyeljünk arra, hogy a Drupal telepítéséhez (és később a modulok bekapcsolásakor valamint frissítéskor) ennek a felhasználónak táblák létrehozására (CREATE TABLE), meglévő táblák módosítására (ALTER TABLE) és táblák törlésére (DROP TABLE) is joga kell, hogy legyen. A Drupal telepítője figyelmeztet, ha valamilyen szükséges művelet nem végezhető el a megadott névvel és jelszóval.
MySQL beállítása
Az alábbiakban a MySQL 4.1 vagy újabb esetén követendő (azonos gépen futó szerverre vonatkozó) lépéseket taglaljuk. Nem érdemes MySQL 4.1-nél korábbi MySQL verziót használni, mert az nem támogatja jól a Drupal által is használt UTF-8 kódolást. Parancssorból a következőképpen van lehetőségünk az utasítások megadására:
- Indítsuk el a MySQL kliens programot (ahol 'jelszo' a root felhasználó jelszava):
$ mysql -uroot -pjelszo - A megjelenő parancssorban hozzuk létre az adatbázist:
CREATE DATABASE drupal DEFAULT CHARSET utf8 DEFAULT COLLATE utf8_hungarian_ci;Ha véletlenül nincs magyar egybevetés támogatás az általunk használt MySQL rendszeren, használhatjuk azutf8_general_ciegybevetést is. - Vegyük fel a Drupal felhasználót (a jelszó szükség szerinti megváltoztatásával):
GRANT ALL PRIVILEGES ON drupal.* TO drupal@localhost IDENTIFIED BY 'titkosjelszo'; - Ha PHP 4-gyel szeretnénk a MySQL 4.1-es vagy újabb adatbázisunkat használni, akkor feltétlenül a régebbi jelszó kódolási formát kell használnunk, mert a PHP 4 nem készült fel az újabb MySQL által alkalmazott kódolásra. Ha ezt a PHP-MySQL kombinációt használjuk, akkor adjuk ki a következő parancsot:
SET PASSWORD FOR 'drupal'@'localhost' = OLD_PASSWORD('titkosjelszo');. Így már PHP 4-gyel tudunk majd csatlakozni.
PHPMyAdmin használata
Ezeket a műveleteket a PHPMyAdmin webes felhasználói felületén is elvégezhetjük, amennyiben megfelelő jogosultsággal rendelkezünk adatbázisok és felhasználók létrehozására.
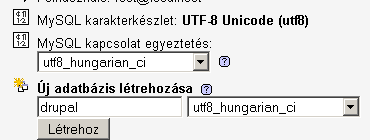
Ha csak egy adatbázisban dolgozhatunk egy adott felhasználóval, akkor ezt kell elfogadnunk.
A Drupal számára ezzel előkészítettük az alaprendszert, elindulhat a telepítés.
A telepítő használata
Miután előkészítettük a fájlrendszert és az adatbázis rendszert, már csak a webes telepítőt kell futtatnunk, amely beállítja a Drupal számára a használt adatbázist, nevet és felhasználót, illetve létrehozza az alapértelmezésben alkalmazott adatbázis szerkezetet. Ennek elindításához látogassunk el webböngészőnkkel a http://example.com/drupal/install.php címre, ahol a http://example.com/drupal/ az a hoszt illetve könyvtár webszerveren elérhető címe, ahova a fájlokat előkészítettük.
Itt a magyar telepítést alkalmazva egy telepítési profil választó képernyő fogad bennünket (angol nyelven). Csak a második profilt választva van lehetőségünk a teljesen magyar nyelvű telepítést követően azonnal magyar nyelven használni a rendszert, ezért válasszuk ezt. Az első profil a Drupal rendszerrel alapkiépítésben jár, ez nem fogja a Drupal felületét a telepítés során magyarítani. A profil választást követően a profilhoz elérhető nyelvet is ki tudjuk választani. Itt a magyar mellett döntünk.
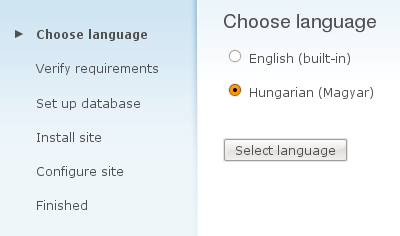
Innentől kezdve magyarul szól hozzánk a telepítő. Ha valamit elrontottunk az előkészítésben (például nem írható a telepítő számára a sites/all/default.php fájl), akkor itt fog figyelmeztetni bennünket arra, hogy addig nem folytathatjuk a telepítést, amíg ez nem megoldott. A korábban ismertetett lépéseket követve azonban azonnal az adatbázis beállító képernyőt kell kapnunk.
Itt alapértelmezésben csak a felső űrlapelem csoport látható, az alsót nekünk kell lenyitnunk, ha a számunkra fontos adatokat csak ott tudjuk beállítani. Sok webszerveren elegendő, ha az aktuális gépen feltételezzük az adatbázis kiszolgálót, és nem használunk speciális portot vagy táblázat név előtagokat. Ilyenkor a haladó beállításokkal nem kell törődni, csak a használt adatbázis típust, adatbázis nevet, felhasználói nevet és jelszót kell megadni a korábban beállított vagy a szolgáltatótól kapott adatok szerint.
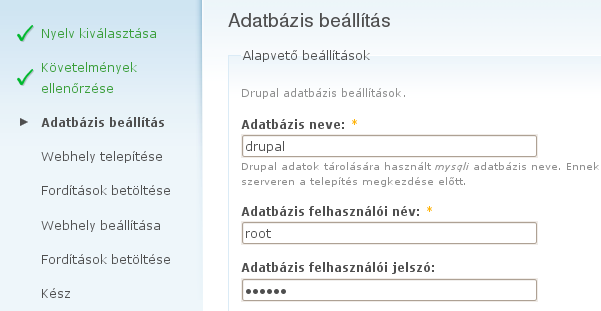
Továbblépve a rendszer megpróbálja ellenőrizni, hogy minden szükséges adatbázis művelet elvégezhető-e. Ha a telepítéshez elengedhetetlen műveletek valamelyikére a megadott adatbázis felhasználó nem jogosult, vagy valamilyen adatot hibásan adtunk meg, akkor erre figyelmeztet, és a hibát meg kell oldanunk. Ha azonban minden jól megy, akkor a telepítő beállítja a tábláinkat, és a magyar nyelvű felülethez szükséges szövegeket is az adatbázisba tölti.
Egy olyan telepítési sikerességet mutató képernyő fogad bennünket, ami jelzi, hogy nem szabad elfelejtenünk a beállítási fájl írási jogának visszavonását.
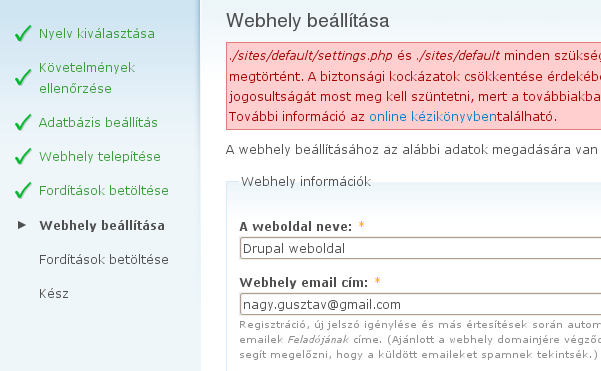
A Webhely információk alatt adhatjuk meg a weboldal egészére vonatkozó néhány alapbeállítást. A weboldal neve nemcsak az oldal felső részén, a logó mellett jelenik meg, hanem a böngésző címsorában is. Az email cím mezőben megadott cím fog feladóként szerepelni minden olyan levélben, amelyet a rendszer (pl. regisztrációkor) küld, ezért erre a címre fog válasz is érkezni a látogatók részéről.
Az adminisztrátor regisztrációja
A telepítés következő lépéseként létre kell hoznunk egy felhasználót, amely a továbbiakban minden jogosultsággal rendelkezni fog a rendszer adminisztrációját illetően. Ez lesz az első számú felhasználó.
Először a kívánt felhasználói nevet és email címünket kell megadnunk. A megadott felhasználónév a belépéshez lesz szükséges, de a további látogatók is ezen a néven fognak bennünket látni. (Itt érdemes hangsúlyozni, hogy van lehetőségünk a magyar helyesírás szabályai szerint leírni a nevünket.)
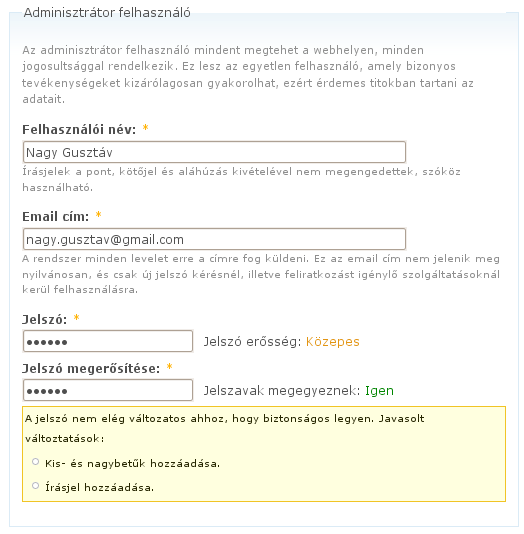
Az e-mail cím nem fog az oldalon publikusan megjelenni, maga a Drupal rendszer küldhet rá fontos üzeneteket, vagy kapcsolati űrlapon keresztül feladott üzenetek lesznek erre a címre elküldve.
A jelszó megadásánál egyből értékelést is kaphatunk a jelszavunk „erősségét” illetően. (Érdemes a lehető leginkább követni az olvasható információkat, hiszen egy Drupal rendszer esetén az adminisztrátor jelszava a honlap feletti teljes hatalmat jelenti.)
Webszerver beállítások
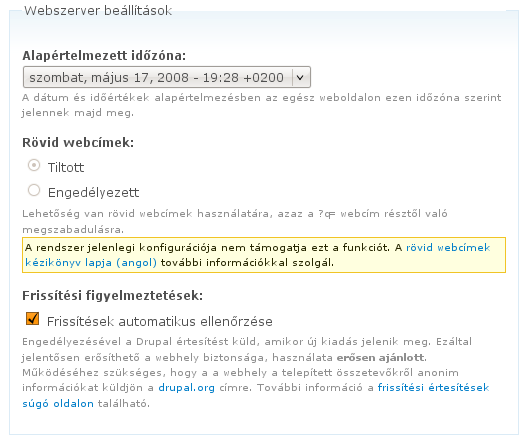
Az alapértelmezett időzónát a látogatóközönség zömének időzónája szerint érdemes beállítani.
Ha a webszerverünk szolgáltatásai lehetővé teszik, érdemes a rövid webcímek használatát engedélyezni. (Ennek célja a ?q= webcím résztől való megszabadulás.) Ha nem tudjuk kiválasztani az Engedélyezett lehetőséget, a szolgálatatás megfelelő működése érdekében a webszerver konfigurálásához kell nyúlnunk.
Végül a frissítési figyelmeztetéseket is érdemes bekapcsolva tartani, hogy az újabb, hibajavító verziók megjelenése esetén a hibákat egyből orvosolni is tudjuk.
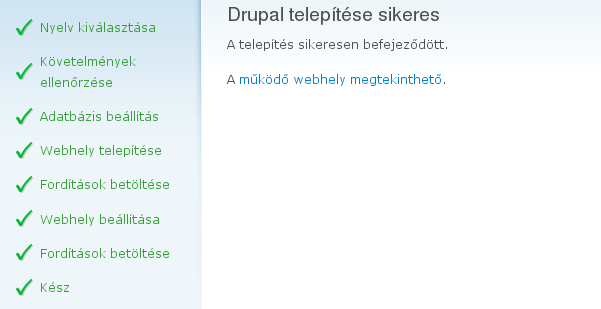
A telepítés sikeresen befejeződött, most már a működő webhelyre léphetünk.
Simítások a frissen telepített rendszeren
A webhely állapotának összefoglalása
Amikor megkíséreljük első alkalommal megtekinteni a webhely adminisztrációs oldalát, biztosan egy piros dobozban írt figyelmeztetés fogad majd bennünket az oldal tetején. Ez figyelmeztet arra, hogy még nincs minden rendben a Drupal webhelyünk beállításával. Kattintsunk az állapot felmérését lehetővé tevő linkre!
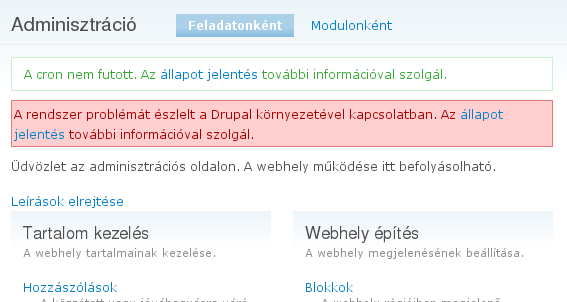
Itt legalább egy, az időzített feladatokkal kapcsolatos hibát fogunk kapni (A cron nem futott...), ami felhívja a figyelmünket, hogy nem állítottuk még be az időzített feladatokat. De ugyanitt kapunk figyelmeztetést akkor is, ha a korábbi lépésekben a beállítás fájlt nem tettük újra írásvédetté, vagy a fájlok feltöltésére használt könyvtárat nem állítottuk be megfelelően. Ez a képernyő tulajdonképpen a Drupal környezetének megfelelőségéről ad egy áttekintő jelentést számunkra.
Időzített feladatok
Egy webhely karbantartása során gyakran felmerülnek olyan feladatok, melyeket rendszeresen végre kell hajtani. A Drupal például rögzíti a rendszerben történt fontosabb eseményeket és az azokhoz kapcsolódó információkat. Ha ez az eseménynapló folyamatosan csak nőne, akkor egyrészt nehéz lenne megtalálni az utóbbi idők fontosabb eseményeit egy esetleges hiba felderítésekor, másrészt az adatbázisunk kezelése is feleslegesen lassulna. Ezért célszerű idegőrlő-időre kitörölni a régebbi naplóbejegyzéseket.
Természetesen még számos ilyen időzített feladat van illetve lehet egy Drupal webhelyen, például a változott tartalmak újraindexelése a kereső számára, vagy egy bizonyos időpontban megjelenítendő tartalom közzététele.
A Drupal modulok időzített feladatait a cron.php futtatja le, melynek neve a Unix/Linux rendszereken elérhető cron szolgáltatás nevére utal. Amennyiben kiszolgálónkon elérhető ez a szolgálatatás, akkor érdemes ennek segítségével beállítani, hogy adott időközönként lefusson a cron.php. Attól függően, hogy milyen szolgáltatónál helyeztük el webhelyünket, különböző módja lehet az időzített feladatok beállításának. Lehetséges, hogy emailben kell felkeresnünk a rendszergazdát, előfordulhat, hogy webes felületen tudjuk menedzselni az időzítéseket (ilyen még akár ingyenes szerveren is előfordulhat).
Ha a saját szerverünket üzemeltetjük, akkor segítségünkre lehet az alapcsomag scripts könyvtárában található cron-lynx.sh nevű állomány, ami a javasolt meghívási módot mutatja.
#!/bin/sh
# $Id: cron-lynx.sh,v 1.3 2006/08/22 07:38:24 dries Exp $
/usr/bin/lynx -source http://example.com/cron.php > /dev/null 2>&1
Ebben a webcímet a webhelyünk nyilvánosan is elérhető címére kell átírni, hiszen ha nem egy nyilvános címet adunk meg, bizonyos feladatok nem fognak helyesen lefutni. Ennek az állománynak a módosítása azonban nem elegendő. Tudatnunk kell az operációs rendszerrel, hogy szeretnénk adott időközönként lefuttatni ezt a parancsot. A cron-lynx.sh elérési útját:
00 * * * * /home/www/drupal/scripts/cron-lynx.sh
Ezzel a bejegyzéssel a Drupal időzített feladatai óránként futnak majd le, de ettől eltérő beállítás is megoldható – bizonyos webhelyek sokkal gyakoribb futtatást igényelhetnek a feladatok függvényében.
Előfordulhat, hogy nincs cron lehetőség a kiszolgálón. Ekkor sem kell kétségbe esni, hiszen elérhető egy poormanscron nevű egyszerű modul, mely a Drupal rendszerbe épülve próbálja meg megvalósítani az időzítés feladatát. Működésének lényege, hogy minden egyes oldallekérés végén ellenőrzi, hogy eltelt-e már a konfigurációs oldalán megadott időtartam. Amennyiben eltelt, akkor meghívja az összes időzített feladatot. Mivel a végrehajtás az oldal kimenetének előállítása után történik, a látogató nem érzékel majd semmit abból, hogy az időzített feladatok is ebben a kérésben hajtódtak végre.
Megjegyzés: Fontos tudni, hogy a Drupal saját feladatai külön-külön belső időzítési közökkel futnak le. A hírolvasó például minden egyes RSS forrásra beállíthatóvá teszi a letöltési időközt, az említett eseménynapló pedig testre szabhatóvá teszi a bejegyzések elévülési idejét. Mivel a cron.php futtatása ezekkel az időszakokkal nem feltétlenül van szinkronban, ezért csak az garantálható, hogy az időszak elteltét követő első futásnál hajtódnak végre az oda időzített feladatok. Éppen ezért célszerű lehet egy óránál is rövidebb időközt választani, ez természetesen a gyakorlatban finomítható.
Rövid webcímek
A Drupal alaptelepítésben a q paramétert használja webcímeiben arra, hogy a rendszerben azonosított elérési utat megadja. Így egy tartalom elérése a következőképpen történik:
http://example.com/drupal/index.php?q=node/12
Amellett, hogy ez nem feltétlenül mutat jól, a keresők indexelőrobotjai sem szeretik a dinamikusnak látszó, paraméterekkel zsúfolt webcímeket. Minden mai webhely alapvető érdeke a keresők adatbázisában való jobb részvétel, ezért nem kérdés, hogy ha ennek eléréséért tehetünk, akkor ne szalasszuk el a lehetőséget. A Drupal is lehetővé teszi, hogy a fenti webcímet erre egyszerűsítsük:
http://example.com/drupal/node/12
Webfejlesztői szemszögből nézve számos módszer van ilyen rövid webcímek készítésére. A Drupal fejlesztői az Apache mod_rewrite modul használatát támogatják. Ahhoz, hogy rövid webcímeinket működésre bírjuk, támogatást kell biztosítanunk ehhez a kiszolgáló modulhoz.
Windows rendszeren az Apache httpd.conf beállítási állományában keressük meg azokat a LoadModule (és esetleg AddModule) sorokat, melyek a mod_rewrite modulra hivatkoznak. Vegyük ki ezen sorok elejéről a megjegyzést jelző kettőskeresztet és indítsuk újra a webkiszolgálót. Unix/Linux esetében más eljárást kell követnünk, ez azonban rendszerfüggő, ezért itt nem részletezzük.
Amennyiben alkönyvtárba telepítettük a Drupal rendszert, még egy dologra kell figyelnünk, mégpedig, hogy a .htaccess fájlunkban megfelelően adjuk meg ezt a mappát a Rewrite számára. A .htaccess fájlban a RewriteBase sora elől vegyük ki a kettőskeresztet, és értékeként adjuk meg a telepítésre használt könyvtár nevét.
Mindenképpen gondoskodni kell arról, hogy az Apache a .htaccess fájl tartalmát feldolgozza. Ehhez a Drupal könyvtárára célszerű AllowOverride All jogosultságot adni az Apache beállításainál. Így a rendszer számára lehetővé válik a mod_rewrite kihasználása mellett a hatékonyabb gyorstárazás és a legjobb PHP környezet használata is.
A kiszolgálót már felkészítettük, így nincs más hátra, mint meglátogatni az Adminisztráció » Webhely beállítása » Rövid webcímek oldalt, és bekapcsolni a rövid webcímek használatát. Láthatjuk, hogy ez nem olyan egyszerű, hiszen a Drupal nem engedélyezi ennek bekapcsolását, amíg meg nem győzködött róla, hogy az valóban működik. Az űrlap elem magyarázat végén található linkre kattintva próbálja ezt ellenőrizni, siker esetén pedig lehetővé teszi ennek bekapcsolását. Ha sikertelen a próba, akkor megóv bennünket attól, hogy az adatbázisban kelljen keresgélnünk a visszaállítás mikéntjét, a rendszer tovább működik, még ha kicsit csúnyább webcímek használatával is.
Ezek után ha minden jól ment, akkor a q elérési paramétert a webcímeinkben nem fogjuk többet látni.
Fájlrendszer beállítása
Előfordulhat, hogy a fájlrendszerhez kapcsolódó hibaüzenetet kapunk az Állapotjelentésnél. Ekkor kattintsunk a felajánlott fájlrendszer beállítások linkre, és a megoldás már meg is érkezik, amennyiben van joga könyvtárat létrehozni a webszervert futtató felhasználónak. Amennyiben nincs, „kézzel” kell azt létrehoznunk, és esetleg a jogokat beállítanunk.
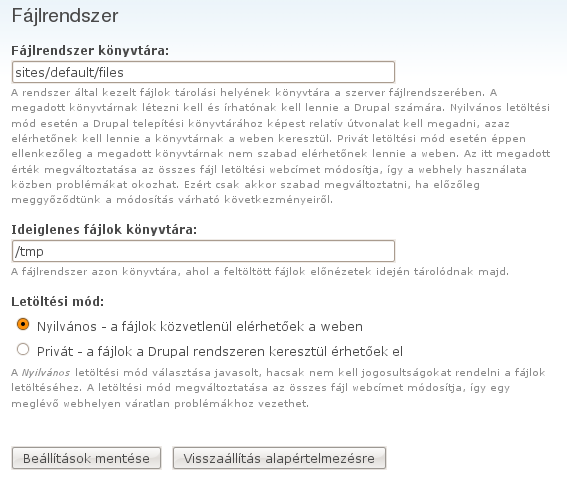
Be kell állíthatjuk az ideiglenes fájlok könyvtárát is. Ez az a hely, ahova a feltöltött fájlok kerülnek az előnézet során, és szintén írhatónak kell lennie a webszerver számára. (Linux alatt erre a célra a /tmp, míg Windows alatt a C:\temp könyvtár szolgál. E könyvtár tartalmát bármikor, indok nélkül törölheti pl. a rendszergazda.)
Végül választhatunk a nyilvános vagy a privát letöltési mód között. Figyelem: ezt a beállítást a rendszer működése közben (ha már csatoltunk állományt valamelyik tartalomhoz) nem célszerű megváltoztatni, mivel ennek módosítása problémákat okozhat. Privát módot akkor érdemes választani, ha bármilyen letöltendő állománynál esetleg elő fog fordulni, hogy nem mindenki számára szeretnénk elérhetővé tenni, vagy épp a letöltések számát szeretnénk megtudni. Ha egyik ok miatt sem szükséges módosítanunk, hagyhatjuk a nyilvános beállítást.
Webhely karbantartás
Ha a honlapot nyilvános helyen fejlesztjük, célszerű azt offline állapotba helyezni, és csak a honlap publikálható állapotba kerülésekor visszahelyezni online állapotba.
(Később, pl. a Drupal frissítése, egy modul telepítése, vagy éppen biztonsági mentés készítése esetén is érdemes ezt a lehetőséget használni.)
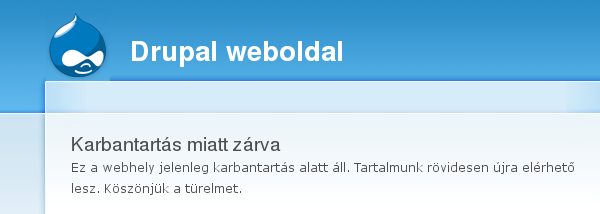
Mindezt a Webhely karbantartás adminisztrációs oldalon tehetjük meg. Az offline kapcsolón túl a látogatók számára megjelenítendő üzenetünket is megfogalmazhatjuk.
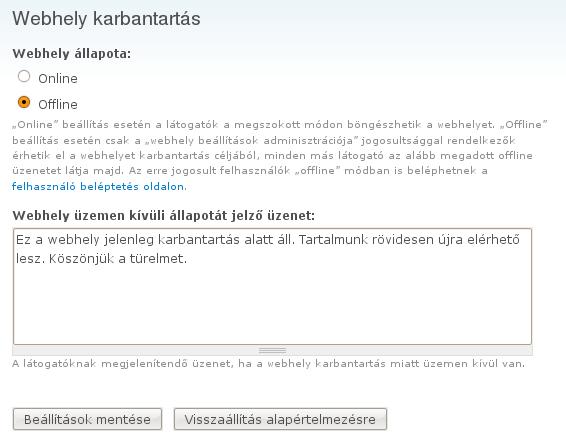
Az oldal offline állapotára folyamatosan figyelmeztet bennünket (az adminisztrátort) a Drupal oldalunk: minden oldal tetején olvashatjuk az „Offline módú működés” feliratot.
Az offline állapotnak még „veszélye” az is, hogy kilépés után maga az adminisztrátor sem fog tudni a szokásos módon belépni, hiszen a nyitóoldalon csak az előbb megfogalmazott üzenet olvasható, nincs lehetőség a belépésre. Ezért érdemes megjegyezni, hogy ha bármilyen szituációban begépelhetjük a ?q=user szöveget a honlap URL-jének végére a böngészőnk cím sorába, máris kapunk egy belépési lehetőséget.
- A hozzászóláshoz regisztráció és bejelentkezés szükséges
Webhely információk
A webhely információk adminisztrációs oldal néhány beállítását már telepítéskor megtehettük (név, e-mail cím), ezen azonban utólag változtathatunk, illetve néhány további jellemzőt beállíthatunk.
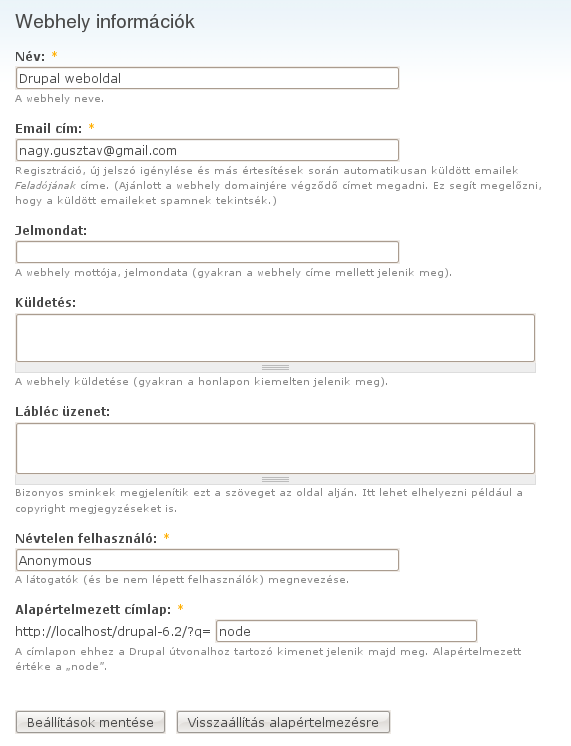
A következő három mező (Jelmondat, Küldetés, Lábléc üzenet) sminkfüggő, hogy megjelenik-e a publikus oldalakon. Bizonyos sminkek megjelenítik ezeket a szövegeket az oldalon. (Az alapértelmezett Garland smink mindegyiket megjeleníti.)
A névtelen felhasználó megnevezése (pl. Névtelen vagy Vendég) olyan esetekben fog megjelenni,amikor a tartalom vagy megjegyzés „tulajdonosaként” a Drupal nem tud mást megjeleníteni.
A node alapértelmezett címlapot csak akkor szokás megváltoztatni, ha a kezdőoldalt nem a friss hírekkel akarjuk megtölteni.
- A hozzászóláshoz regisztráció és bejelentkezés szükséges
Drupal 6 telepítése (videó)
Ez a videó a Drupal 6 távoli szerverre történő telepítését mutatja be lépésről lépésre. A videó a következőket tárgyalja: Drupal letöltése és kicsomagolása, fájlok felmásolása a szerverre, adatbázis létrehozása, magának a telepítésnek az elvégzése, végül az időzített feladatok és a .htaccess fájl beállítása.
A videót Dianiska Balázs készítette.
Ha eddig még sosem próbáltad ki a Drupalt, akkor itt a nagyszerű alkalom!
- A hozzászóláshoz regisztráció és bejelentkezés szükséges
Telepítés és beállítás ingyenes szolgáltatóknál
A Drupal magyar nyelvű népszerűségének növekedésével jogosan merült fel a kérdés, hogy miként telepíthető a különböző ingyenes szolgálatatók szervereire. Ezeken a kiszolgálókon általában különböző védelmeket építenek be, melyek korlátozzák a felhasználó mozgásterét, egyrészt a felhasználók egymástól való megvédése érdekében, másrészt a szerver egészségének megtartása végett. Ezek azonban nem minden esetben jönnek jól annak, aki Drupal rendszert szeretne telepíteni.
Eddig a következő tapasztalatokat sikerült összegyűjteni a különböző rendszereken:
- UltraWeb
-
Két alapproblémával kell megküzdeni a telepítéshez. Először is az UltraWeb valamiért egy belső átirányítást használ arra, hogy az
index.phpfájlnevet nem tartalmazó kéréseket azindex.php-re irányítsa, ezért a webcímben átadott paramétereket nem kapja meg. Így a telepítés után bármilyen linkre kattintva továbbra is a honlapot kapjuk. Annak érdekében, hogy azindex.phpbekerüljön a linkekbe, a következőt keressük meg acommon.incfájlban azurl()függvényben:Cseréljük le a következőre:
Azaz minden esetben legyen benne az
index.phpa kérés címében.Ettől kezdve a linkekre kattintva be tudjuk regisztrálni első felhasználónkat és elkezdhetjük beállítani a rendszert. Sajnos a második hiba, amivel találkozni fogunk, az valóban a Drupal hibája. A fordítási állomány feltöltésekor
open_basedirhibát kapunk, mert a Drupal a PHP feltöltési könyvtárában próbálja megnyitni a fájlt, amit az UltraWeb beállítása nem enged meg. Amíg ezt a Drupalban nem javítják ki, addig a következőt ajánljuk. Vegyük fel a Magyar nyelvet az add language oldal lenyíló menüjéből, majd kapcsoljuk be (enabled) és állítsuk be azt alapértelmezettnek (default). Ezután töltsük fel ahu.poállományt, és a következő szkriptet az UltraWebes FTP gyökérkönyvtárunkba, és a szkriptet a böngészőből meghívva telepítsük a magyar fordítást:include_once 'includes/common.inc';
include_once 'includes/locale.inc';
if (file_exists('hu.po')) {
// Drupal 4.5.0 esetén
// $file = 'hu.po';
// Drupal 4.5.1 vagy újabb verzió esetén
$file = (object) array('filepath' => 'hu.po');
_locale_import_po($file, 'hu', 'overwrite');
header('Location: index.php');
exit();
}
echo 'A hu.po nem található!';
?>Ha minden jól megy, akkor automatikusan visszakerülünk a Drupal rendszerünk kezdőlapjára, ahol a beköszönő oldal már magyarul fog minket üdvözölni. Sajnos a menü továbbra is angol, mert a rendszer nem észlelte az új fordítás feltöltését, és a menü gyorsítótárat nem törölte. A modulok listáján a beállítások mentésével elérhetjük, hogy a menü gyorsítótár törlődjön, és a menüt is magyarul kapjuk meg. A továbbiakban a kiegészítő modulok fordításait hasonlóképpen tudjuk feltölteni, a modul csomagjában kapott
hu.poimportálásával.Azt mindenképpen tartsuk észben, hogy mivel a
.htaccessállományt nem engedi feltölteni az UltraWeb, a különböző speciális kiterjesztésű (.theme,.module, stb) állományaink nem védettek, azok a webről olvashatóak lesznek.A
cron.phpidőzített futtatását az Ultraweb adminisztrációs oldalán állíthatjuk be. A szolgáltató 3 időzítést engedélyez, így naponta 3x lehetséges az adatbázis leindexelése.Rövid webcímek használatára nincs lehetőségünk.
- FreeWeb
-
A FreeWeb rendszerével kapcsolatban sajnos az a tapasztalatunk, hogy olyan mértékben korlátozzák a PHP beállításait, hogy ez nem teszi lehetővé a Drupal életképes futását. A fájl feltöltési méret limit 10k-ra van állítva, azaz a több mint 400k méretű fordítási állomány nem tölthető fel. Ez azt is jelenti, hogy később egy képet vagy PDF állományt sem tudunk majd valamely tartalmunkhoz fűzni, tehát a kilátások nem túl jók. Mégis megpróbálhatjuk a fenti módszert a
hu.pofeltöltésére és külön szkripttel történő importálására. Akkor azt fogjuk tapasztalni, hogy a FreeWeb rendszeren maximum öt másodpercig futhatnak a PHP szkriptek, ami a fordítás importáláshoz nem elegendő. Ezt a futási limitet programból nem tudjuk állítani. - TVN.hu
-
Ennél a szolgáltatónál annyira kevés a PHP szkriptek számára megengedett memória használat, hogy ez egy funkcionális Drupal webhely számára nem tűnik elegendőnek.
Ezt az oldalt tervezzük a jövőben bővíteni további tapasztalatokkal, amennyiben azok rendelkezésre állnak. A telepítési problémákat továbbra is a fórumban szerencsés megvitatni, itt az eredmények summás megfogalmazása kaphat helyet.
Drupal 4.7 telepítés a FreeWeb-en
A FreeWeb az egyik legrégebbi ingyenes tárhely szolgáltató Magyarországon, sajnos azonban csak korlátozott formában engedi futtatni a Drupal rendszert. Az érdeklődésre való tekintettel egy tesztrendszer beállításával megvizsgáltam az alap lehetőségeket. Lássuk hogyan telepíthetünk Drupal rendszert a Freeweben és mik a buktatók.
- Regisztráljunk a FreeWeb (FW) felületén. Emailben kapunk egy aktiváló webcímet, ezt látogassuk meg, majd az ezt követő email visszaigazolás után a regisztrációnál megadott név/jelszó párossal lépjünk be a webes felületen.
- A MySQL menüpontban hozzuk létre az adatbázist, jegyezzük fel a kapott jelszót, és kattintsunk a phpMyAdmin felületre vezető linkre. Itt a felugró ablakban adjuk meg a felhasználói nevünket és a megjegyzett jelszót. A sikeres belépés után válasszuk ki az egyetlen adatbázisunkat a jobb oldalon, majd kattintsunk az SQL fülre a felső menüben. A szövegfájl feltöltése részben válasszuk ki a saját számítógépünkön kitömörített Drupal
databasemappájában találhatódatabase.4.1.mysqlnevű fájlt, és nyomjuk le a végrehajtás gombot. Ezzel létrejön az adatbázisunk, bezárhatjuk ezt az ablakot. - Az FW által adott MySQL hoszt, felhasználó név, adatbázis név és az előbb megjegyzett jelszó adatokat alapul véve szerkesszük a
sites/default/settings.phpfájlt a számítógépünkön. Ugyanebben a fájlban vegyük ki a kettőskeresztet a$base_urlbeállítása elől, és adjuk meg záró perjel nélkül a webhelyünk címét. Afile.inc-ben találhatóchmod()hívásokat tegyük megjegyzésbe. Az email küldés működéséhez a FreeWeb PHP/CGI levélküldés oldalán generáljunk magunknak azonosítót, majd auser.modulefájlban auser_mail()függvény végére a saját azonosítónkkal kitöltve a return előtt szúrjuk be a következő sort:$header .= "\nX-FW-MailID: ide-ird-az-azonositot";Ezzel a forráskód előkészítésével készen vagyunk. - Az FW által biztosított FTP adatokat használva vegyük elő FTP programunkat, és másoljuk fel a Drupal csomag fentiek szerint szerkesztett tartalmát. A gyökérben található szöveges fájlok és a
scriptsmappa felmásolása szükségtelen, ezeket a rendszer semmire nem használja. A.htaccessfájl feltöltését a FreeWeb nem engedélyezi. - Látogassuk meg a FreeWeb oldalunk címét, mely egy angol nyelvű üdvözlő lapot jelenít meg. Az első pontban található linkre kattintva hozzuk létre az adminisztrátor felhasználót. Mivel ennek jelszavát csak kiírja a rendszer, de nem küldi el emailben, érdemes valami megjegyezhetőre változtatni a jelszót.
- Az administer » settings menüpontra kattintva a rendszer jelzi, hogy a tiltott
mkdir()miatt nem tudja létrehozni a files és uploads mappákat. Az FTP programunkban hozzunk létre egyfilesés az alatt egyuploadsnevű mappát a weblapunk gyökerében. Mindkettőre adjunk írási jogot az egyéb csoport felhasználóinak (ennek módja FTP programtól függ). Térjünk vissza a Drupal felületére és adjuk meg afilesésfiles/uploadskaraktersorozatokat a fájlok és ideiglenes feltöltések mappájaként értelemszerűen. A Drupal létre fog hozni egy.htaccessállományt afilesmappában. - Mivel a FreeWeb 5 másodperces futási limitet ad a szkripteknek, a fordítás egy menetben történő importálása nem lehetséges. Használható (nem túl bonyolult) megoldásokat várunk.
- Az administer » modules oldalon kapcsoljuk be az upload modult. A create content menüpontban tudunk új tartalmat felvinni, és ellenőrizni, hogy a fájl feltöltés is helyesen működik.
A Drupal FreeWeb-en történő telepítését és beállítását illetően a fentieken túl az átalános tanácsokat vehetjük figyelembe. A modulok beállítása, új sminkek felvétele stb. ugyanúgy működik mint bármely más kiszolgálón.
Érdemes megjegyezni, hogy mitől esünk el, ha a FreeWeb-et választjuk Drupal webhelyünk futtatására.
- Nem használhatunk rövid webcímeket
- Mivel a
.htaccessnem tölthető fel, a.inc,.theme,.moduleés hasonló speciális kiterjesztésű fájljaink nem védettek a kíváncsi szemek előtt, ezek forráskódját tudják olvasni, meglétét tudják ellenőrizni. - A
.htaccessfeltölthetetlensége és bizonyos beállítások átállításának tiltása miatt egyes PHP beállítások sem úgy állnak rendelkezésre, ahogyan a Drupal számára ideális lenne. Szerencsére az olyan esetek, mint amagic_quotes_gpcbekapcsolt állapota speciálisan kezeltek a kódban, ezért működik az ideálisan elvárt beállítások hiányában is a Drupal. - Mivel a
filesés az ez alatt találhatóuploadsmappa is a weben olvasható könyvtárban található (nem is tudjuk máshova tenni), csak azonosítással elérhető letöltések létrehozása nem lehetséges, hiába is próbáljuk bekapcsolni ezt az opciót a beállításoknál.
Amennyiben részletesebben érdeklődünk a PHP beállításait illetően, a FreeWeb ugyan letiltja a phpinfo() használatát, de az ini_get() segítségével egyes PHP beállítások lekérdezhetőek, így ezzel a számunkra érdekes beállítások neveit ismerve felmérhetjük a környezet korlátait.
Ehhez a dokumentációhoz csak az ezt bővítő, pontosító, javító hozzászólásokat várunk, más (FreeWeb-hez kapcsolódó) problémák számára hoszting fórumunk ad megfelelő teret.
Drupal 5.1 telepítése FreeWeb-en
Ma gondoltam egyet és felraktam egy 5.1-es drupal-t a régi freeweb-es tárhelyemre. Mivel láttam, hogy a kézikönyvben még csak a 4.7-es verzióhoz való leírás szerepelt, így gondoltam megosztom a tapasztalataimat.
Nagyjából a következő lépésekből áll a telepítés:
- FreeWebes regisztráció
- Bejelentkezünk az FW webes felületén és előkészítjük az adatbázist (MySQL menüpont): ehhez phpMyAdmin áll a rendelkezésünkre. Arra vigyázzunk csak, hogy amikor a phpMyAdmin felületre akarunk bejelentkezni akkor a felhaználói név az FW-s regisztrációnál megadott név, de a jelszó az FW által generált jelszó, de ez szerepel is a megfelelő leírásban
- Csomagoljuk ki a saját gépünkön a letöltött drupal rendszert és a magyarítást
- A sites/defaules/settings.php állománnyal van még egy kis dolgunk: nyissuk meg egy szövegszerkesztővel és a
# $base_url = 'http://www.example.com';
sort elől vegyük ki a #-t és írjuk át a saját oldalunknak megfelelően, például:
$base_url = 'http://www.freeweb.hu/mycroft';
Fontos:Csak ez a FreeWeb-es hivatkozás jó, tehát például hiába írjuk be http://mycroft.fw.hu formában a címet, nem fog működni! Fontos továbbá a www használata is, enélkül szintén nem működik! - Másoljuk fel a drupalt egy FTP program segítségével az FW-es tárhelyre
- Ideiglenesen állítsuk be a sites/default/settings.php állomány jogosultságát 666-ra, azaz bárki számára írhatóvá kell tennünk. De a telepítés végeztével mindenképp állítsuk vissza az eredeti - 644 - jogosultságot!.
Megjegyzés: TotalCommander használók a fenti beállítást a Fájl -> Attribútum módosítása menüpont alatt végezhetik el. - Egy böngészőbe beírva a frissen regisztrált oldalunk címét, máris a telepítő fogad bennünket.
- Válasszuk a Drupal localized opciót, majd a következő oldalon választhatjuk ki a nyelvet.
Sajnos hiába válasszuk a magyart, továbbra is angol nyelven folyik tovább a telepítés! (Sőt, később sem sikerült rávenni a rendszert, hogy használja a magyar nyelvi fáljokat,ezzel kapcsolatban várom a tanácsokat. - Az adatbázis beállításoknál a 'Database name' mezőbe az általunk létrehozott adatbázis nevét kell beírni, felhasználó név az FW-s nevünk, de a jelszó az FW által generált jelszó!
Fontos még, hogy az Advanced részben a 'Database host' mezőbe a localhost helyett írjunk sql-t. - Ezzel elvileg készen is vagyunk, de:
Lehet hogy csak én bénáztam el valamit, de a beállítások mentése után engem újra az install képernyő fogadott. Miután újra kiválasztottam a telepítés módját (Drupal localized) és a nyelvet (Magyar) már tényleg az 'Installation complete' /üzenet fogad minket, természetesen angolul :/, de ezzel már majdnem készen is vagyunk! - Hozzuk létre az admin felhasználónkat
- Nézzük meg a status report-ot, láthatjuk, hogy pár feladatunk még van: állítsuk vissza a settings.php fájl jogosultságát 644-re, majd futassunk egy cron-t. Ezután újra az FTP programra lesz szükségünk, hozzuk létre a drupal gyökérkönyvtárában a files könyvtárat, illetve azon belül egy tmp könyvtárat és mindkettőre állítsunk be 777-es jogosultságot.
- Valószínűleg kapni fogunk pár warning-ot miszerint nem tudja futtatni a chmod parancsot, különösebben nem baj, kézzel megcsináltunk mindent
- Lesz még egy warnint a status reportnál, miszerint nem tudja meghatározni az Apache verziószámát, így lehet, hogy a rendszer nem fog tökéletesen működni...
A "régi" leírásban szereplő hiányosságok továbbra is érvényesek (pl. .htacces tiltása, rövid webcímek hiánya stb.)
Hirtelenjében ennyi tapasztalatom akadt, ahogy elkezdem használni a rendszert, még lehet hogy előjön valami, azt természetesen jelzem.
Ha valami hülyeséget írtam, szóljatok! :)
Drupal telepítés az Ultraweb-en
Az Ultraweb (UW) ingyenes szolgáltató PHP és MySQL rendszert biztosít, melyeken a Drupal működtethető (bár nem ideális konfigurációban). Mivel folyamatosan nagy az érdeklődés az UW-n való telepítést illetően, és sok a félreértés, az imént próbaképpen végrehajtottam egy teljes Drupal 4.7.2 telepítést, melynek lépéseit és tapasztalatait az alábbiakban igyekeztem összefoglalni.
A Drupal beállításához tehát tegyük a következőket:
- Regisztráljunk az Ultwaweben, az emailben kapott aktiváló webcímet látogassuk meg, majd a kapott jelszóval lépjünk be a rendszerbe. A weblap jobb oldalán egy adminisztrációs konzolt fogunk kapni.
- A MySQL menüpontban hozzuk létre az adatbázisunkat az ott található gombbal. A phpMyAdmin felületre mutató link segítségével látogassuk meg az adatbázis adminisztrációs felületet. Válasszuk ki az egyetlen adatbázisunkat a jobb oldalon, majd kattintsunk az SQL fülre a felső menüben. A szövegfájl feltöltése részben válasszuk ki a saját számítógépünkön kitömörített Drupal
databasemappájában találhatódatabase.4.1.mysqlnevű fájlt, és nyomjuk le a végrehajtás gombot. Ezzel létrejön az adatbázisunk, bezárhatjuk ezt az ablakot. - Az UW adatbázis lapján található MySQL hoszt, felhasználó név, jelszó, adatbázis név adatokat alapul véve szerkesszük a
sites/default/settings.phpfájlt a számítógépünkön. Az ugyanebben a fájlban találhatóini_set()hívásokat tegyük megjegyzésbe, afile.inc-ben találhatóchmod()ésrealpath()hívásokat tegyük megjegyzésbe. Keressük meg acommon.incfájlban azurl()függvény kódját és a$script = (strpos...sort teljes egészében cseréljük le annyira, hogy$script = 'index.php';. Ezzel a forráskód előkészítésével készen vagyunk. - Mivel a webes FTP feltöltés fájlonként eléggé kényelmetlen, a hagyományos FTP-t kell alkalmaznunk. Az Ultraweb tárhely adminisztrációs felületen állítsuk a könyvtár indexet
index.php-re. Jegyezzük meg a weben olvasható belépési adatokat, váltsunk át egy FTP progamra, és másoljuk fel a Drupal csomag fentiek szerint szerkesztett tartalmát. A gyökérben található szöveges fájlok és ascriptsmappa felmásolása szükségtelen, ezeket a rendszer semmire nem használja. A.htaccessfájl feltöltését az Ultraweb nem engedélyezi. - Látogassuk meg az Ultraweb oldalunk címét, mely egy angol nyelvű üdvözlő lapot jelenít meg. Az első pontban található linkre kattintva hozzunk létre az adminisztrátor felhasználót. Mivel ennek jelszavát csak kiírja a rendszer, de nem küldi el emailben, érdemes valami megjegyezhetőre változtatni a jelszót.
- Az administer » settings menüpontra kattintva a rendszer létrehozza a
filesmappát és az abban található.htaccessállományt. Hibát ad viszont a feltöltésre használt mappát illetően, amit kézzel kell létrehoznunk (afilesmappán belül célszerűuploadsnéven), és ennek megfelelően beállítani a Drupal által hibásnak jelölt értéket. - Az administer » modules oldalon kapcsoljuk be a locale és az upload modulokat. Az administer » localisation » import menüpontban a Drupal alapcsomag fordítását töltsük fel, célpontként kiválasztva a magyar nyelvet. Ezen dokumentum készítésekor ez a lépés tökéletesen beimportálta ugyan a fordítást, de egy Ultraweb hiba oldalra vezetett. Ezesetben a saját Drupal címlapunkra visszatérve folytathatjuk a következő lépéssel.
- Térjünk vissza az administer » localisation menüponthoz, és kapcsoljuk be, valamint válasszuk a magyar nyelvet alapértelmezésnek. Az angolt ki is kapcsolhatjuk, ha nem kívánjuk megadni a választást látogatóinknak.
- Az Ultraweb beállításoknál az időzített feladatok között felvehetjük a
cron.phprendszeres futtatását. Ez nagyon ajánlott, ha például a kereső modul szolgáltatásait igénybe szeretnénk venni, vagy a gyorsítótár régebbi bejegyzéseit törölni szeretnénk időről-időre. Leggyakrabban naponta futtathatjuk a szkriptet, megválasztva az időpontot, amikor végre kell hajtani. Később a Drupal eseménynaplóban tekinthetjük vissza, hogy sikeres volt-e a futtatás. - Próbáljuk ki a telepített rendszert, hozzunk létre tartalmat, töltsünk fel mellé fájlt. Ha mindez működik, akkor elértük célunkat.
A Drupal Ultraweb-en történő telepítését és beállítását illetően a fentieken túl az átalános tanácsokat vehetjük figyelembe. A modulok beállítása, új sminkek felvétele stb. ugyanúgy működik mint bármely más kiszolgálón.
Érdemes megjegyezni, hogy mitől esünk el, ha az Ultrawebet választjuk Drupal webhelyünk futtatására.
- Nem használhatunk rövid webcímeket
- Mivel a
.htaccessnem tölthető fel, a.inc,.theme,.moduleés hasonló speciális kiterjesztésű fájljaink nem védettek a kíváncsi szemek előtt, ezek forráskódját tudják olvasni, meglétét tudják ellenőrizni. - Az
ini_set()tiltása és a.htaccessfeltölthetetlensége miatt bizonyos PHP beállítások sem úgy állnak rendelkezésre, ahogyan a Drupal számára ideális lenne. Szerencsére az olyan esetek, mint amagic_quotes_gpcbekapcsolt állapota speciálisan kezeltek a kódban, ezért működik az ideálisan elvárt beállítások hiányában is a Drupal. - Mivel a
filesés az alatta találhatóuploadsmappa is a weben olvasható könyvtárban található (nem is tudjuk máshova tenni), csak azonosítással elérhető letöltések létrehozása nem lehetséges, hiába is próbáljuk bekapcsolni ezt az opciót a beállításoknál.
Amennyiben részletesebben érdeklődünk a PHP beállításait illetően, az UW nem tiltja a phpinfo() használatát, így egy ezt meghívó egyszerű szkript létrehozásával áttekinthetjük a futtatókörnyezet képességeit.
Ehhez a dokumentációhoz csak az ezt bővítő, pontosító, javító hozzászólásokat várunk, más (ultrawebes) problémák számára hoszting fórumunk ad megfelelő teret.